Cómo crear un reporte para clientes
Crear reportes detallados para tus clientes es una excelente manera de mostrar el trabajo realizado en sus webs para que entiendan el valor que aporta el mantenimiento.
Te guiamos paso a paso para que puedas crear un reporte profesional, completo y personalizado con Modular.
1. Accede al módulo de reportes
Desde el overview de tu web, accede al módulo reportes, ya sea desde el menú lateral o el widget de generación de reportes.

2. Crea el reporte
Haz clic en uno de los botones de crear reporte y elige si quieres hacer un reporte puntual o un reporte recurrente (solo con planes PRO).

3. Personaliza y configura tu reporte
Detalles del reporte: Una vez dentro de la edición del reporte, en el primer paso deberás personalizar los siguientes elementos:
- Nombre del reporte.
- Rango de fechas del contenido del reporte. Recuerda, la fecha límite es el día actual.
- Idioma en el que quieras que aparezcan los títulos del reporte.
- Logos: Añade el logo de tu cliente para la portada y, si eres usuario PRO, tu logo para el pie de página y la cabecera de cada página.
Cuando lo tengas todo completado, haz clic en “Siguiente”.


Contenidos del reporte
En este paso, podrás configurar el contenido que deseas incluir en el reporte, incluyendo:
1. Mensaje de bienvenida: Redacta un mensaje para la segunda página, ofreciendo una introducción personalizada al reporte.

2. Selección de módulos: Elige qué módulos añadir. Visión global, estadísticas, rendimiento, actualizaciones, Uptime Monitor, backups, etc... Simplemente marca el check junto a cada nombre.

3. Textos explicativos: Opcionalmente, puedes añadir descripciones para cada módulo seleccionado, proporcionando información y contexto a tu cliente.
4. Tareas y anotaciones: También puedes incluir las tareas que hayas ido añadiendo a través de gestor de tareas de reportes y cualquier otra anotación de última hora.

5. Mensaje de despedida: Finaliza el reporte con un mensaje de cierre.
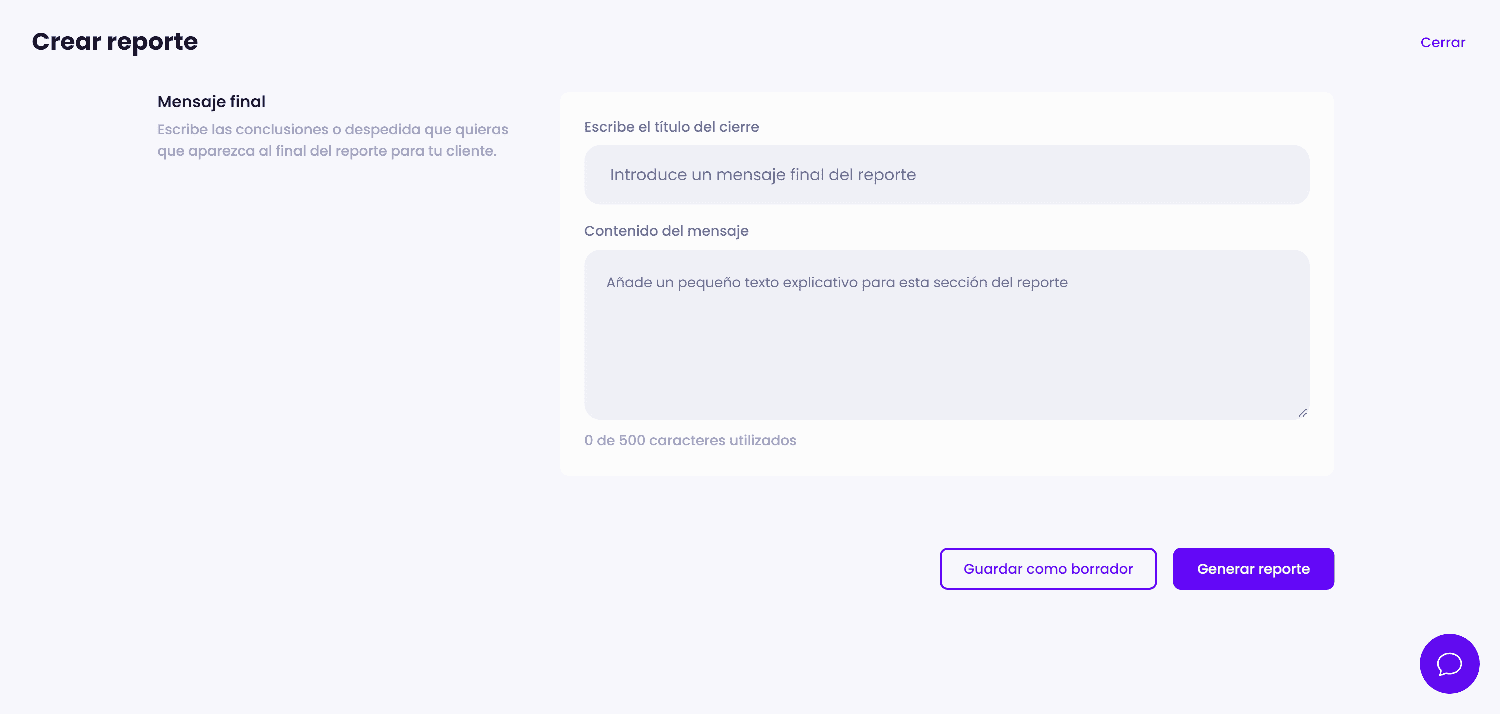
4. Genera y comparte el reporte
1. Finalización: Tras haber completado el paso anterior, haz clic en siguiente para generar el reporte.
2. Visualización y descarga: Podrás ver el reporte online y, si lo deseas, descargarlo en formato PDF. Además, compartir la URL del reporte online con tu cliente les permitirá acceder a él directamente desde cualquier dispositivo.


Actualizado el: 05/12/2024
¡Gracias!
